- Clip Studio Paint Crack Mac Os
- Mac Os Download
- Clip Studio Paint For Mac Os
- Mac Screen Clip
- Copy Clip Mac Os
How to Record Audio on Mac – External and Internal Sound Recording:
VEIKK A30 V2 10x6 inch Graphic Drawing Tablet Digital Pen Tablet with 8192 Levels Battery-Free Pen, 4 Touch Keys and a Touch Pad,Compatible with Windows & Mac & Android OS 4.4 out of 5 stars 1,748 $59.99. The Macintosh operating system has always made it easy to capture a screen shot. A screen shot is an image of your computer desktop or an active window. Here's a summary of all the keyboard shortcuts you can use to capture your screen in Mac OS X. Entire screen: To capture the entire screen, press Command-Shift-3.
Mac Computer is well known for its Macintosh Operating System. Most people choose MacBook or Mac PC because of its flawless performance. Mac OS offers some amazing features that are not available with any other operating system. But when you want to record an audio on Mac, you may not know how to do it.
Download Clipart Collection for macOS 10.6 or later and enjoy it on your Mac. Clipart Collection is a set of 500 pictures useful for incorporation into your Keynote presentations, iWeb sites, iBooks Author textbooks, Pages or Numbers documents and other applications. Show off your highlights to your friends. We give you an mp4 file of your clip that you can share anywhere. Don't forget to submit it to medal! Built for Speed. Our recorder is the fastest on mac because we only keep track of the last 30 seconds. Enjoy recording without trading in performance!
Mac OS is easy to use for experienced users and not for everyone. First time Mac users have to learn everything by watching Mac OS Tutorials. Our team has worked on various methods to record audio on Mac. So you don’t need to worry as we will provide complete guidance for you. Here you will learn about 3 easiest ways to record audio on Mac.
Contents
- 1 How to Record Audio on Mac
- 2 3 Easiest Ways to Record Audio on Mac – [External Audio Recording]
Types of Audio Recording
General meaning of Audio Recording is simple i.e. the device (Mac) records whatever is heard from its microphone. But there are two basic types of audio recording i.e. record external voice and record internal voice. Let us understand both the types of recording in brief.
[I] External Audio Recording on Mac:
When you record an audio of your voice or other instruments in room, it is called external audio recording. In external audio recording, Mac System records audio of anything comes from microphone. It includes news reading, singing a song or practicing an interview or a conference speech by recording it on Mac.
[II] Internal Audio Recording on Mac:
This option is required when you want to record audio of something playing on the computer screen. Internal Audio Recording will record and save the audio of everything being played on your Mac. This audio includes recording of a song or speech on YouTube, iTunes Music and on a website.
How to Record Audio on Mac
We have seen the meaning and types of audio recording. Now let’s move towards our main task i.e. how to record audio on Mac. We have found various methods to record external and internal audio on Mac. Firstly we will explain some simplest ways to record external audio on Mac and then discuss about how to record internal audio on Mac.
Input Device for External Audio Recording on Mac
When you want to record your voice on Mac, you need to think about the input device. All Mac computers have default microphone for voice input except Mac Pro and Mac Mini. Kindly note that default microphone of Mac provides decent audio recording, but it is not the best. Therefore the default microphone may not meet your expectation in voice quality.
If you are using the latest MacBook then you may not have voice input source other then its default microphone. Older Mac Systems have 3.5mm jack to connect a headphone or mic for voice input and listening music. We recommend you to use an external microphone for best quality audio recording on your Mac System. If your Mac has only USB connectivity then you should use the USB Microphone to record audio on Mac.
3 Easiest Ways to Record Audio on Mac – [External Audio Recording]
In order to record an audio, you must have an app with sound recording feature. Many Cellphones have built-in Sound Recorder App that offers audio recording in AMR, MP3, AAC and M4A formats. The same way iOS and Mac OS also have audio recording app. Here we will discuss about how to record audio on Mac with built-in app and also with third party apps.
01. Use QuickTime Player to Record Audio on Mac
QuickTime Player is a default application on all Mac Systems. Whether you have an old Mac PC or the latest MacBook, you will see that QuickTime Player App is pre-installed on your Mac. However, the Audio Recording Feature is freely available from Mac OS X 10.6 and later. If your device has earlier Mac OS then QuickTime Player App will offer ‘audio recording’ as a paid feature.
Every Mac User knows very well about QuickTime Player. Because they watch videos and movies in QuickTime Player. But not all users know that QuickTime Player App has video, screen and audio recording features. If your QuickTime Player or Mac OS are older versions then update them to the latest version to record audio on Mac using QuickTime.

Steps to Record Audio on Mac with QuickTime Player:
Here we provide some simple instructions on how to record audio on Mac using QuickTime Player App.
1. Open Applications Folder on your Mac and Select QuickTime Player to launch the app.
2. As the QuickTime Player appears on screen, select File Menu.
3. Then click on “New Audio Recording” option to open audio recording window.
4. You can see the Microphone (Built-in Microphone) and Quality (High Quality) options beside the red recording button.
5. Choose the Microphone you want to use as input device for audio recording.
6. Press the Red button to start audio recording on Mac.
7. Record the Audio as long as you want and again press Red button to stop.
8. Go to File Menu and save the recording.
9. Export your audio recording to your desired folder on Mac and Close the QuickTime Player.
After completion of audio recording and saving the file, you can check your selected folder. You will see that your recorded audio file is right there. Open the Audio File if you want to listen to it. You can also edit your recorded audio files using QuickTime Player.
02. Use GarageBand to Record Audio on Mac
GarageBand is a wonderful app that comes as pre-installed in most Mac computers. If it is not available on your MacBook then you can get it from Mac App Store. GarageBand is an app for playing, recording and editing audio at free of cost. This app has some more features than other simple audio recording apps on Mac.
When you record an audio using GarageBand App, you can add some sound effects in background. The GarageBand allows you to add Acoustic Guitar, Electric Guitar & Bass and other sound effects. In addition, you can adjust audio recording volume level to get the best musical effects and voice with perfect rhythm in recording.
Steps to Select Voice Input and Record Audio on Mac using GarageBand App:
In order to select Voice Input Source for Audio Recording on Mac, you need to go to following menu options:
GarageBand>Preferences>Audio>Devices
- If you are using built-in microphone of your Mac then choose “Built-in Microphone” as the Audio Input Source.
- If you are using a Microphone connected with Audio Input Port then choose “Built-in Input” as the Input Source. (For example: mic/headphone with mic connected to 3.5mm jack on Mac.)
- If you are using a USB Microphone via USB Port then choose “USB Microphone” as the Input Source.
After setting the correct audio input source, you can proceed to record audio on Mac with GarageBand App. Here you need to connect a musical instrument if you want to use it in recording. Thereafter, you should select a track or add a track for recording and set volume level. Finally set the audio recording resolution (24 Bits are recommended). Before you start recording audio on Mac, you should check if the instruments & microphone are connected and working well.
1. Open GarageBand App on your Mac System.
2. Select the Red button to start recording the audio track.
3. Give your voice input as per background music and rhythm of the song.
4. Hit the Red Recording button again when audio recording is complete.
5. Save the recorded audio to your desired folder.
6. Listen to your recorded audio track and edit it (if required) with GarageBand.
03. Use Third Party App to Record Audio on Mac
You can record audio on Mac using QuickTime and GarageBand. But there are some third party apps which are free to use and provide more features. Audacity App is a free and open source application for audio recording and editing. It has lots of features to customize the audio recording on Mac. You can also add various plugins to Audacity to get additional features.
Download and Install Audacity App on Mac
Audacity App is available to download for free on its website. You need to visit the Audacity Website and download the app on your Mac. Thereafter, install the Audacity App on your Mac System and Restart your Computer. After the app is successfully installed, you are ready to record an audio on Mac using Audacity App.
Steps to Record Audio on Mac using Audacity App
1. Launch Audacity App on your Mac PC or MacBook.
2. Keep your Microphone ready for Voice Input.
3. Adjust other audio recording features and set it the way you want.
4. Click on Red Recording button to start recording.
5. Give your Voice Input as long as you wish to record the audio.
6. Click on Brown Square button to Stop recording when you are done.
7. Open File Menu and click on Export option, save the file on your Mac Storage.
You can listen to your recorded audio using the Audacity App or other audio player app. The Audacity App also allows you to edit, trim and delete the recorded audio. Long duration audios require more editing and Audacity is the best app to edit such recording files.
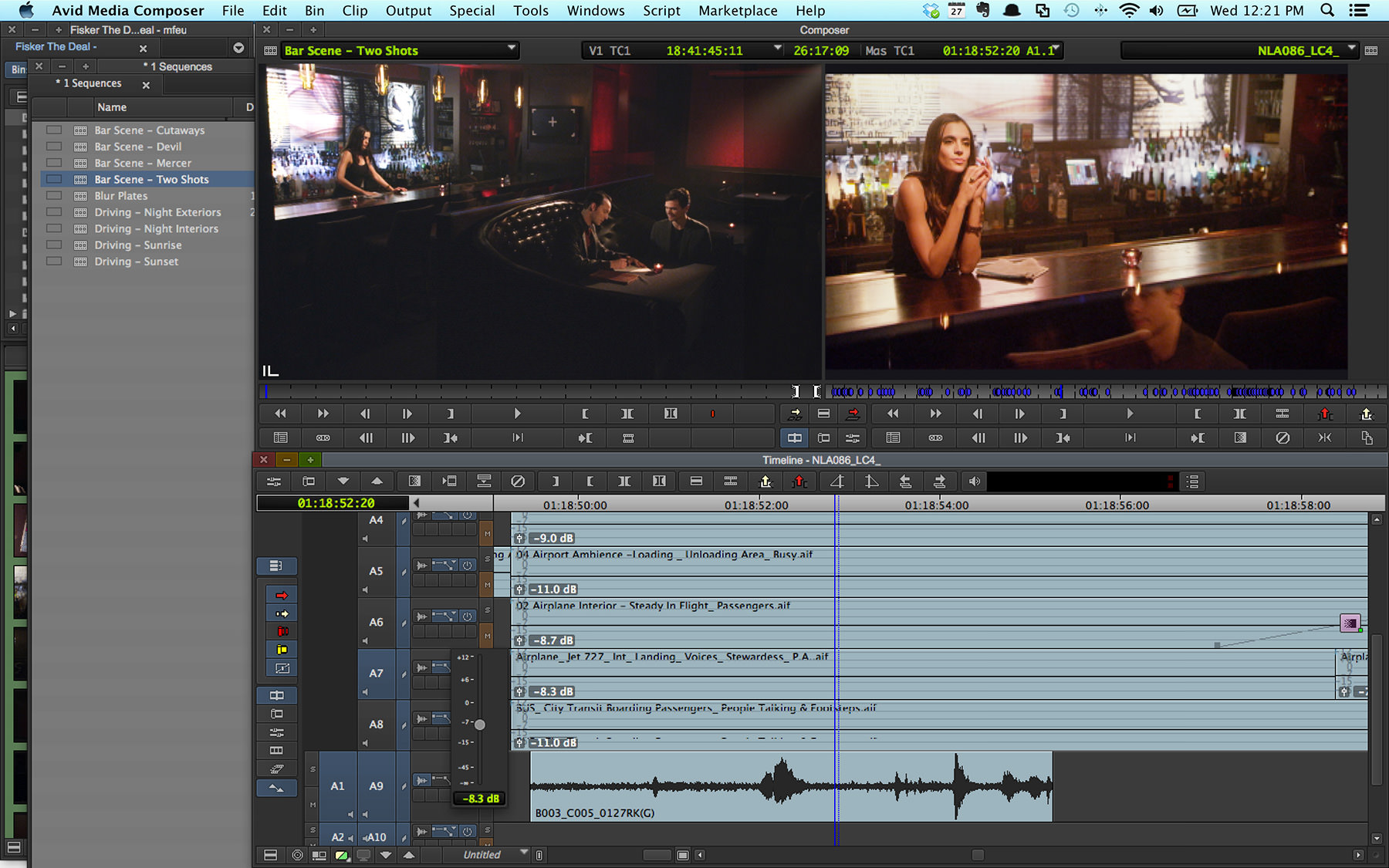
There are some more apps which are also good in audio recording on Mac. Such apps names include Movavi, n-Track Studio, WavTap and many more. You can also try them (if you want) to record an audio on your Mac System.
How to Record Internal Audio on Mac
Internal Audio is different than external audio that is captured by microphone. To record audio of any song or video playing on computer is called internal audio recording. For example: You want to record audio of an online video playing on your Mac PC. Kindly note that your Mac does not have built-in app to record internal audio directly.
As the Mac doesn’t have a feature of direct recording internal audio, you have to get help of a third party app. We have done audio recording experiment on Mac using two different apps with Soundflower Extension. Therefore this method to record internal audio is divided into two parts.
Part I – Install Soundflower Extension on Mac
Soundflower Extension is not an audio recorder. It is an extension for Mac OS. Soundflower is designed to create a virtual audio output device that can also work as an input. It changes the route of audio and that helps to record internal audio on Mac. You need to download and install the Soundflower Extension before we move towards the process of recording the internal audio.
Steps to Download and Install Soundflower on Mac:
- Open a Web Browser on your Mac and go to Soundflower Website.
- Find out Soundflower and select it to open its info page.
- Select the given link to go to Github page.
- Download Soundflower Extension and Install the same on your Mac.
After the Soundflower Extension is installed, you need to change the Sound Output Settings on Mac. Go to Preferences>Sound>Output. Now select “Soundflower (2ch)” as Sound Output Device. Please note that you cannot listen to any song playing on Mac after changing the sound output settings. Your Mac Speakers will not create any sound as the sound output device is changed.
Part II – Use QuickTime Player or Audacity App to Record Internal Audio on Mac
After you have changed the Sound Output Settings, you are ready for internal audio recording on Mac. It is advisable to “Turn Off Sound Effects” to avoid any disturbance in audio recording. You can do it from Preferences>Sound>Sound Effects. You can do internal audio recording with QuickTime Player or Audacity as you like.
QuickTime Player is a built-in app on Mac and Audacity is a free open source app you need to download. You should download and install the app you want to record an audio with and follow the steps given below:
Steps to Record Internal Audio on Mac with QuickTime Player:
- Launch QuickTime Player App on your Mac.
- Select File Menu and click on the tab “New Audio Recording” to begin.
- Now the Audio Recording Window will open on your screen.
- Select the ▼ symbol to open audio recording options.
- Choose “Soundflower (2ch)” as Microphone i.e. Input.
- Now play the video or audio sound on Mac and hit the Red Record button to start recording.
- Press the same red button when the recording is complete.
Steps to Record Internal Audio on Mac with Audacity App:
- Launch Audacity App on your Mac.
- Now go to “Audacity Preferences” and select “Devices” tab.
- Navigate to Recording and again select Device option.
- Choose “Soundflower (2ch)” as the Recording Device.
- Return to Main Page of Audacity and ‘Turn On Monitoring’ option given at top right.
- Decrease the Microphone Level to Zero by moving it left side.
- Now play the video or audio sound on Mac and click on Red Record button to start recording.
- Finally click on Brown Square button when the recording is done.
After recording internal audio, you need to change the Sound Output Settings as well as in QuickTime Player or Audacity. Thereafter, you can listen to the internal audio recorded and edit it to make it better.
Final Words:
All the information given above about How to Record Audio on Mac is true and fair. The methods provided for recording audio on Mac are tested by our expert team. In case you have more queries regarding External and Internal Audio Recording on Mac, kindly contact Apple Helpline at 1-800-MY-APPLE (800-692-7753) or visit Apple Support Website at support.apple.com.
v2019.10 (5 Nov 2019)
- Avoid duplicate actions sometimes appearing in the PopClip bar.
- Avoid unintentional “auto copy” where PopClip could fail to restore the original clipboard contents after selecting text.
- PopClip will now better avoid appearing in non-text situations (such as graphics editing and games).
- Fix a freezing bug that could happen when activating the Search action, or using extensions in a browser.
- Exclude PopClip from apps running under Parallels Desktop, VMware Fusion and Crossover.
- In text editors, avoid incorrect text being pasted when the user presses Command-V immediately after selecting text.
v2019.9.1 (27 Sep 2019)
- Show PopClip in an empty text field with a double-click, Shift-click, or long press.
- Fixed the AppleScript interface which I broke in v2019.9.
v2019.9 (17 Sep 2019)
- Improved reliability and responsiveness, especially in Safari.
- Improved compatibility with many third party apps.
- Fixed the annoying glitch with drop-down menus in Firefox.
- PopClip's button highlight now matches the system accent colour.
v1.5.8 (10 Oct 2017)
- Fix crash at launch affecting some users on macOS 10.13 High Sierra
v1.5.7 (15 May 2017)
- Restored compatibility with Wacom tablets
- Improved compatibility with apps including PDF Expert
v1.5.6 (9 Oct 2016)
- This is a small update, mainly to fix an issue with PopClip on macOS Sierra. I have fixed the annoying bug where 'Icon Hidden' dialog would appear every time at startup if you have the menu bar icon hidden. Plus other minor tweaks and fixes. Thanks to those who have reported bugs and made suggestions.
v1.5.5 (23 Feb 2016)
- Improved Mac App Store receipt checking to avoid certificate expiration problems.
- Now works with PDF Expert by Readdle.
- Fixed an glitch that interfered with using the emoji picker.
- Fixed bug where PopClip would appear repeatedly when clicking in a Safari or Chrome address bar.
- Fixed bug where URLs copied by shift-clicking the Open Link action would be erroneously percent-encoded.
- Corrections to the French translation.
- Fixed some rare crashes based on user-submitted crash reports.
- Smaller file size.
- Improved URL detection to recognize the new top level domains (.coffee, and so on).
- New minimum system requirement is OS X 10.9. The last version to support OS X 10.6, 10.7 and 10.8 was v1.5.4, which existing customers will still be able to reinstall via the web site and via the Mac App Store.
v1.5.4 (8 Sep 2015)
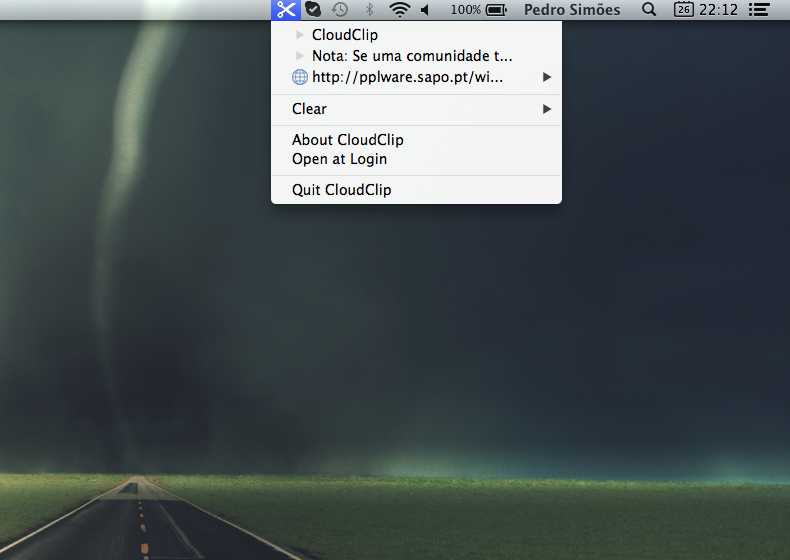

- This update makes PopClip ready for OS X 10.11 El Capitan.
v1.5.3 (3 Jun 2015)
Clip Studio Paint Crack Mac Os
- Compatibility with Evernote
- Compatibility with Microsoft Word 2016 Preview
- Added the ability for extensions to sign in using OAuth, which will enable new extensions that were not previously possible. The first batch will include extensions for OneNote and Trello. Look out for them at pilotmoon.com/popclip/extensions.
v1.5.2 (1 Oct 2014)
- Fixed bug where text input from Typinator (and similar software) could behave unreliably with PopClip running.
- Fixed bug where the AppleScript 'appear' trigger would not work when PopClip is off.
- Fixed a crash on OS X 10.6.
v1.5.1 (7 Aug 2014)
- Fixed a bug where PopClip would fail to start, for some users.
v1.5 (6 Aug 2014)
- Fresh new look. PopClip has a cleaner, flatter appearance. The iOS6-style gloss has been retired, and I hope you will agree it now looks more worthy of your Mac in 2014.
- Ready for OS X Yosemite. PopClip is ready for the next version of OS X. Thanks to the beta testers who have been sending feedback.
- PopClip works faster and more reliably, especially when selecting large amounts of text. Now it should easily cope with 10,000 characters or more, where it often used to fail.
- Fixed (finally!) the bug where pressing ⌘C at the same time as selecting text with PopClip could cause the wrong thing to get copied.
- Fixed not appearing when selecting italic text in Word.
- Fixed dictionary action not appearing when selecting the first word of a bulleted paragraph in Word.
- Fixed PopClip prefs menu not closing when clicking outside the window.
- The Paste and Match Style and formatting extensions will now work in browsers (for Google Docs, Gmail etc.)
v1.4.10 (24 Mar 2013)
- Smaller file size and reduced memory usage.
- Fixed bug where tooltips would sometimes stay on screen after PopClip had disappeared.
- Fixed bug where the preferences window would sometimes become blank, with no content.
- Fixed bug where PopClip caused the Warp Stabilizer plugin in Adobe After Affects to fail.
- Fixed bug where PopClip caused drop-down menus in Firefox to behave weirdly.
- Improved the accuracy of the Word Count extension, particularly for Chinese and Japanese texts.
- Requires a Mac with a 64-bit processor. (If you have a Mac with a 32-bit processor, download PopClip v1.4.9.)
- Plus other minor fixes and performance improvements.
- Additionally, PopClip will no longer appear when you select text in Adobe apps (including Dreamweaver, Illustrator and InDesign) and JetBrains IDE apps (such as AppCode and PHPStorm). This is because PopClip did not work well in those apps, and there wasn't a way to fix it. If you are affected by this change, and want to make it work like it did before, see http://plt.mn/2va3.
v1.4.9 (24 Oct 2013)
- Fix crash when using Word
- Fix glitch when re-ordering extensions on OS X 10.9
v1.4.8 (14 Oct 2013)
- Fix crash when using certain extensions
v1.4.7 (14 Oct 2013)
- Fixed a bug which could cause the CPU to go to 100%
- Fixed the annoying beep when double-clicking an empty cell in Excel
- Fixed incompatibilities with the RoboForm Safari plug-in, and the apps BitTorrent Sync, Bartender and Skype
- Other fixes, tweaks and performance improvements
v1.4.6 (24 Jun 2013)
- Fix bug where PopClip didn't work properly in Gmail inside Google Chrome.
- Fix bug opening URLs that contain percent characters.
- Further fixes for the situation where PopClip can interfere with pressiing ⌘C manually.
- Fixes for some situations which could cause PopClip to hang.
- Eliminate spurious error messages that were appearing in Console.
- Background energy usage improvements.
- Fixes in anticipation of future OS X updates.
v1.4.5 (8 Apr 2013)
- Fixed bug where PopClip would sometimes stay on screen forever on Snow Leopard.
- Fixed bug where PopClip would sometimes interfere with copying manually with ⌘C.
- Fix to prevent OpenOffice, LibreOffice, NeoOffice and KeePassX crashing when used with PopClip.
- Fix to improve compatibility with some clipboard manager apps.
- Fixed a rare crashing/hanging bug.
- Fixed bug where Search would not work with a single character selection.
v1.4.4 (4 Jan 2013)
- PopClip is no longer limited to a maximum of 10 extensions (limit is now 22).
- Extensions can now be re-ordered.
- Other bug fixes.
v1.4.3 (6 Aug 2012)
- Fixed a problem where PopClip did not work for some users after upgrading to OS X Mountain Lion.
v1.4.2 (17 Jul 2012)
- Fixed bug where 'Start at login' would sometimes not work.
- Fixed problem where the dictionary lookup would not work if the Dictionary app was minimised.
- Fixed compatibility issues with several third party apps.
v1.4.1 (21 Jun 2012)
- Updated graphics for the MacBook Pro with Retina Display.
- Fixed the button that removes apps from the blocked apps list.
- Fixed a compatability issue with Sparrow.
- Improved the Italian localization (thanks, Vincenzo).
- Fixes for compatability with future operating system versions.
v1.4 (29 May 2012)
- PopClip now supports many new actions, via extensions. Including:
- Say the text
- Make a sticky note
- Translate using Google Translat
- Send to Evernote
- …and more.
v1.3.1 (1 May 2012)
- PopClip is now fully translated into French, German, Japanese, Russian and Spanish.
- Various small fixes and improvements.
v1.3 (23 Mar 2012)
- Spelling corrections are now shown immediately in the first pop-up, when suggestions are available. So now one less click is required to correct a misspelled word.
- Added an option to choose the language for spelling suggestions, out of the languages installed on the operating system. Choose 'None' to turn off spelling suggestions.
- Works with the 'Dvorak - Qwerty ⌘' keyboard layout.
- Third party app compatibility improvements (including Osfoora).
v1.2.5 (13 Feb 2012)
- Now you can show Paste in any text area by clicking twice in the same place.
- Improved detection of URLs in the text on Snow Leopard.
- Third party app compatibility improvements (including TeXworks app).
v1.2.4 (19 Jan 2012)
- The 'Use Address' action now works with multiple email addresses, and has a new symbol.
- The 'Open Link' action moved to the left hand side, to be grouped with Search.
- Fixed bug where PopClip would not work with the Dvorak keyboard layout.
v1.2.3 (5 Jan 2012)
Mac Os Download
- Fixed bug that caused crash or incorrect behaviour with some keyboard input sources (including Japanese, Korean, Russian, and Spell Catcher).
- Fixed bug where Mozilla Firefox would launch when PopClip starts.
v1.2.2 (22 Dec 2011)
- New 'Reveal in Finder' action is available when the selected text is a local file path.
- Works better with multiple browsers: links and search now open in the current browser.
- Search now uses the browser default search engine (Safari only).
- Works with several previously incompatible apps (including Eclipse, FaceTab Pro, Translate Tab, TextWrangler, WriteRoom 3, the 1Password Firefox extension and more).
v1.2.1 (19 Nov 2011)
- Fixed bug where double and triple clicking to select text would sometimes not work
- Fixed bug where Search and Look Up would sometimes not work
- Fixed bug where Finder would crash when doing 'Show Package Contents'
- Now works with Sublime Text 2, Postbox 3 and Reunion 9
v1.2 (9 Nov 2011)
Clip Studio Paint For Mac Os
- Added search, link opening, dictionary lookup and spelling correction features.
v1.1 (3 October 2011)
- Added on/off button.
- Added the excluded apps list.
- Added 'show in menu bar' option.
- Added ability to Paste multiple consecutive times.
- Respects the Graphite theme.
v1.0.2 (19 August 2011)
Mac Screen Clip
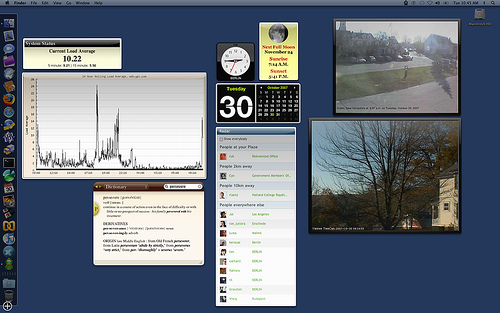
- Fixed a bug which caused some apps to freeze.
v1.0.1 (27 July 2011)
- Improved OS X Lion compatibility.
- User interface fine-tuning.
Copy Clip Mac Os
v1.0 (18 July 2011)
- Initial release.