- Miracast Driver Intel Wireless Display Software For Windows 10
- Intel Miracast Driver Windows 10 Upgrade
- Intel Miracast Driver For Windows 10
- Intel Widi Miracast Download
Nowadays, Miracast technology is used to mirror your system’s screen to another TV or Projector wirelessly. This technology is quite easy, quick, and secure. But sometimes, you might face some issues while using Miracast on Windows 10 system.
How to fix Miracast issues on Windows 10? Miracast wasn't accessible on recent Windows 10 builds, however, the nice news is that Microsoft managed to repair this issues. Build 15014 brings several bug fixes, together with one that addresses Miracast issues on Windows 10. Issues 1 Unable to feature a wireless show, Issues 2 Fuzzy text and stammering pictures, Issues 3 Audio playback problems.
It is generally used to create a wireless connection between your system and other display devices like Monitors, TVs, and Projectors. You must know how to set up & use Miracast properly in order to avoid any problem that generally cause while using it and fix direct play windows 10
Quick steps to check if Miracast is supported on your device
Miracast is a standard for wireless connections that can be used to connect devices like laptops, tablets, and smartphones, etc. with an external display like TV or monitor. Before establishing such connections, you must try to check whether Miracast driver Windows 10 is supported on your device or not. For this,
- Press ‘Win+R’ keys to open Run prompt and then type ‘dxdiag’ in the search box and press Enter key.
- Click on the ‘Save all Information’ button located at the bottom of your screen and then save the text file at any specific location.
- Now open the saved text file and locate ‘Miracast’ and check its current availability status next to it.
- This article describes the support for Intel WiDi and Miracast in Microsoft Surface devices. More Information This table lists the support for Intel WiDi and Miracast protocols that can be used to project a Surface display screen to a device.
- I didn't use the functionality for a while and have reinstalled Windows 10 on that laptop since. I looked for the WiDi drivers and found that Intel has discontinued the product saying that Windows now has good Miracast support that can be used instead. The additional bonus would be that an Intel wireless card is no longer required.
- Miracast disconnection occurs after playing long duration videos. General security updates The 21.40.2 package installs the Windows 10 Wi-Fi drivers for the following Intel Wireless Adapters.
- Intel WiDi compatibility needed for Miracast to mirror a display within Windows 10 If your Windows 10 computer is not mirroring the display to an external display or projector using Miracast, the first troubleshooting step to take is to ensure compatibility with the Intel WiDi (Intel Wireless Display) platform.
Once you come to know that your system is compatible for Miracast driver windows 10, follow the steps given below to set up & use Miracast on your Windows 10 system:
- If the device you need to connect, such as your TV has a built-in Miracast support, then turn it on. Otherwise, you need to connect an external adapter with the HDMI port of your television and then turn it on.
- Now on your Windows system, go through Start > Settings > Devices > Connected Devices.
- Then click on the ‘Add a Device’ button and wait till the adapter appears in the list. Tap the receiving adapter that you’ve set up for the wireless display.
Now press Win + P keys to configure both the displays and then select a relevant option.
Common causes for Miracast Not Working Windows 10 issue
There are many situations when you encounter that Miracast is not supported on your system and this may generate “Your PC or mobile device doesn’t support Miracast” error message. Given below are some most important or commonly found reasons of such issue:
- Disabled Intel Graphics Hardware: Windows 10 needs a compatible USB dongle or in conjunction with the Intel graphics chipset to support Miracast. If you are facing such issues, ensure that your Intel Integrated Graphics is properly enabled and updated as its outdated version can create problems for you.
- Turned Off WiFi: Many users have also claimed that this error message can occur if you don’t enable the Wi-Fi component to connect your system.
Once you come to know the exact cause of Miracast Windows 10 not working on your system, apply some method to solve your problem.
How do I fix Miracast Windows 10 not working problems?
Sometimes you might face problems while using Miracast on your device. These issues are generally displayed either by any error message or it may not produce any sound. Whenever you encounter such problems, apply any of the following methods to get it resolved:
Method 1: Update Graphics Drivers
There might be some outdated drivers installed on your computer that may prevent you from installing new drivers while performing Windows updates. If the Miracast is not working properly after Windows update, follow the steps given below to update your graphics drivers manually:
- Right-click on the Start menu and then select Device Manager from the list of applications that appeared on screen.
- Expand Display adapters option and then right-click on your display driver. Then, tap the Update driver button. It will automatically start search for updated driver software for your system and then install it.

Method 2: Reconnect Wireless Displays or Docks
If the above methods have not resolved your issue, you must try to reconnect the Wireless display or dock. For this, apply the steps given below:
- Press “Windows + I” keys to open your system’s settings. Then, go through Devices > Bluetooth & other devices. Now, select the wireless display, adapter, or dock that seems to create problem for you. Right-click on it and select Remove device option from the context menu.
- After uninstalling it, you can again add this device by going through: Settings > Devices > Add Bluetooth and other devices > Wireless display or dock. And then select any external display such as TV that you need to connect through using Miracast.
If none of the above methods worked for you, reboot your computer and try to set up Miracast again.
Would you like to play your favorite game on a larger screen? Or perhaps you have many friends over and there’s a slide show on your mobile device or computer you’d like everyone to get a good view of.
What if I told you there’s a solution on Windows 10 devices (including laptops, smartphones, and tablets) that will enable you to project your device screen to displays like a projector, streaming media player, TV screen, or desktop VDUs without using HDMI cables? You can do this using Miracast.
P.S. If you don’t want to read the full article, you may simply watch a short video showing a quick fix here:
What is Miracast?
Miracast is a wireless technology that makes it possible for users to mirror one device’s display to another device. It could be described as a wireless HDMI cable. It, however, functions exclusively as a screen-mirroring protocol. For instance, let’s say you want to use Miracast to stream a video from your PC to your TV. Your PC screen has to be on the whole time. Miracast doesn’t have the “smart” component.
To use Miracast, you’ll need a Wi-Fi USB dongle or your device has to have built-in Wi-Fi capabilities.

How to resolve the “Your PC or mobile device doesn’t support Miracast” error
It may happen that when you try to mirror your device, you get an error message that says, “Your PC or mobile device doesn’t support Miracast, so it can’t project wirelessly”.
According to user reports, this error can occur due to a variety of reasons:
- One of the devices involved does not support Miracast
- Intel Graphics Hardware is disabled
- The wireless adapter is forced to 5GHz
- There’s some third-party software with an integrated VPN feature (such as Cisco AnyConnect) that’s interfering with the Miracast connection.
- Wi-Fi is turned off when connecting through Intel Graphics Chipset.
If you encounter this error and don’t know how to fix it, don’t fret. We will show you what to do if Miracast couldn’t connect on Windows 10.
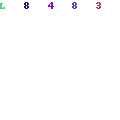
Here’s a list of verified fixes that many users have used to get the issue resolved:
- Check if your device is Miracast-compatible
- See that Wi-Fi is enabled on both devices
- Check if Wireless Mode Selection is set to Auto
- Enable Intel Integrated Graphics
- Reinstall the Wireless Network Adapter driver
- Disable third-party VPN solutions
Solution 1: Check if your device is Miracast-compatible
The first thing you have to do before using Miracast is check if your device supports it.
A Miracast connection is powered by two components, namely your graphics card and network adapter. Check if your network adapter and graphics drivers can support the connection.
Miracast Driver Intel Wireless Display Software For Windows 10
Follow these steps to do so:
- To test the graphics drivers, open the Run dialog by pressing the Windows logo key + R on your keyboard.
- Type dxdiag in the text box and click OK or press enter on your keyboard.
- On the DirectX window, click on the button that says “Save all information”.
- Select a folder to save the text file. Click OK.
- Press the Windows logo key + Q.
- Search for Notepad in Cortana.
- In Notepad, click on File > Open.
- Open DxDiag.txt
- In the DxDiag document, you’ll see your system information. Miracast should say “Available, with HDCP.” If not, the connection won’t work on your device.
Alternatively, on the DirectX Diagnostic Tool window, click on the Display Tab and check your driver model. You’ll find it at the bottom of the Drivers column. If Driver Model does not say WDDM 1.3 or above, it means your system doesn’t support Miracast.
After you’ve seen that your graphics drivers can support Miracast, the next thing to do is check the compatibility of your network adapter. Here’s how:
- Type PowerShell in Cortana.
- Right-click PowerShell and select Run as administrator.
- In the window, copy and paste the command:
Get-netadapter|select Name, ndisversion
- Press enter.
- The NdisVersion should be above 6.30 for your PC to support Miracast. If it is under, you should try updating your Wireless Network Adapter. To do so, open the Run dialog (Windows key + R) and type devmgmt.msc. Locate your network adapter, right-click on it and select Update driver. You can use Auslogics Driver Updater to ensure that your drivers are always up to date.
You will need a wireless display adapter if your PC does not support Miracast. You should opt for Microsoft’s Wireless Display Adapter. It is a good choice for Windows devices.
Solution 2: See that Wi-Fi is enabled on both devices
If you have confirmed that your devices actually support Miracast but you still get the error message, check if both devices have Wi-Fi enabled.
To check if Wi-Fi is enabled on Windows 10, follow this procedure:
Intel Miracast Driver Windows 10 Upgrade
- Press the Windows logo key + R to open the Run dialog.
- Type ms-settings:network-wifi in the text box. Press enter or click OK.
- You’ll be led to the Wi-Fi tab of the Network and Internet Settings menu. Click on the toggle to activate Wi-Fi if it is deactivated.
- Also check if Wi-Fi is activated on the other device. How to do so depends on the device in question. On Android and iOS platforms, you can enable Wi-Fi through the Settings app.
Solution 3: Check if Wireless Mode Selection is set to Auto
Intel Miracast Driver For Windows 10
Some users got the “Your PC or mobile device doesn’t support Miracast, so it can’t project wirelessly” error because their wireless adapter was on 5GHz or 802.11blg instead of Auto. To set it to Auto, follow these steps:
- Right-click on the Windows 10 Start button. Select Device Manager.
- Go to the Network Adapters drop-down and expand it.
- Right-click on your wireless network adapter and select Properties.
- Click on the Advanced Tab.
- Under the Property list, select Wireless Mode Selection.
- Click on the Value drop-down menu and select Auto.
- Click the OK button.
- Restart your computer.
Solution 4: Enable Intel Integrated Graphics

Go to your BIOS settings and enable Intel integrated graphics. The steps for this depend on your motherboard. Know your device model and search online to find out the required steps.
Solution 5: Reinstall the Wireless Network Adapter driver
This solution has proved effective for many users. Follow these easy steps to reinstall the Wireless Network Adapter driver:
- Open the Run dialog by pressing the Windows logo key + R on your keyboard.
- Type devmgmt.msc in the text box and click OK to open Device Manager.
- Expand Network Adapters.
- Right-click on your wireless network adapter and select Uninstall device from the menu.
- In the Uninstall Device window, click the Uninstall button.
- Restart your computer. Windows will reinstall the driver automatically.
Solution 6: Disable third-party VPN solutions
If you have third-party VPN software on your PC, such as Cisco AnyConnect, Wi-Fi Direct (the basic technology behind Miracast) will be enabled as Split Tunnel security vulnerability. This compels your system to disable the functionality.
To fix it, disable any such third-party software and restart your PC.
We hope you’ve found this content useful…
Intel Widi Miracast Download
Do leave a comment in the section below.
In general, you should regularly check if a PC is protected against online threats. We are sure using Auslogics BoostSpeed 11 will help you to forget about malware risks, and to fix any issues related to the cybersecurity extremely promptly.